KidsGuard Pro のステップバイステップガイド
*本ガイドはiOSデバイス向けのKidsGuard Proのユーザーガイドです。
- Androidをご利用の場合、 こちら>>でご確認ください。
- iOS(脱獄したiPhone/iPad)の場合、 こちら>>でご確認ください。
- iCloudをご利用の場合、 こちら>>でご確認ください。
始める前に
- 有効な KidsGuard Pro アカウントにサインアップする必要があります。
- KidsGuard Pro iOS ソフトをパソコンにダウンロードしてインストールする必要があります。
- データをバックアップするには、対象の iPhone/iPad にアクセスしてロックを解除する必要がある場合があります。
KidsGuard Pro for iOSの使用方法
Step 1: プランを入手し、アカウントを作成する
まず、ClevGuard でアカウントを作成します。その後、適切なライセンスを選択し、安全なオンライン支払いを行うことができます。
Step 2: 設定ガイドに従ってソフトをダウンロードして設定する
購入手続きが完了したら、アカウントにログイン します。私の製品にリダイレクトされます。ここには、以前に購入した対応する注文が表示されます。これで、指示に従って、この iPhone 監視ソフトウェアの使用を開始する方法を学ぶことができます。
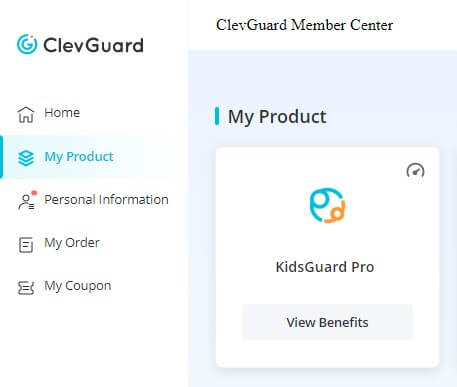
以下、簡単な手順をご紹介します:
2.1. www.useapp.netからプログラムをダウンロードして、指定された Web サイトのターゲットパソコンにインストールします。
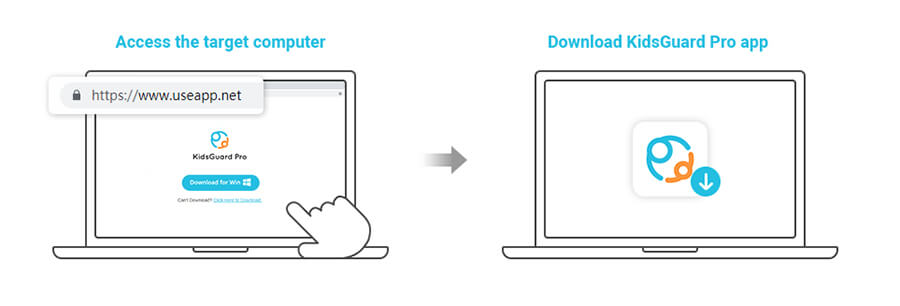
注意
当社の iOS 監視ソフトは、Windows PC または Mac にダウンロードできます。Windows PC にプログラムをインストールするときに画面に「WindowsによってPCが保護されました」というポップアップが表示される場合は、説明の下にある「詳細情報」ボタンをクリックする必要があることに注意してください。その後、「実行」を選択してプログラムをコンピュータにインストールします。
2.2 iPhone データを監視するためにターゲットデバイスをバックアップおよび分析するための2つの方法があります。
対象デバイスをスキャンしてそこからデータを取得するには 2 つの方法があります。1つはiPhoneを対象の頻繁に使用するコンピュータにUSBケーブルで接続してデータをバックアップする方法、もう1つはWi-Fi経由で iPhoneをリモートでバックアップする方法です。次に、2つの方法を紹介します。
方法 1: USB を使用してデバイスをパソコンに接続する
対象者:対象のiPhoneとパソコンを同一Wi-Fi環境下に置く条件を満たせない方
この方法では、KidsGuard Pro for iOS は、デバイスとパソコンとのUSBケーブル接続を通じてiPhoneのデータをバックアップすることで iPhone を監視します。また、iPhone のバックアップのいずれかを選択してデータを抽出できます。
つまり、ソフトがインストールされたコンピュータにiPhoneを接続するだけで、更新されたデータを取得できます。
ただし、パソコン上にすぐに利用できるバックアップ ファイルがある場合、このプログラムはそれらを自動的に検出して表示します。監視したいターゲットデバイスのバックアップファイルを選択し、スキャンを開始します。
デバイス上でターゲットのデータを監視する
「iTunesデータの表示」を選択し、スキャンを開始します。
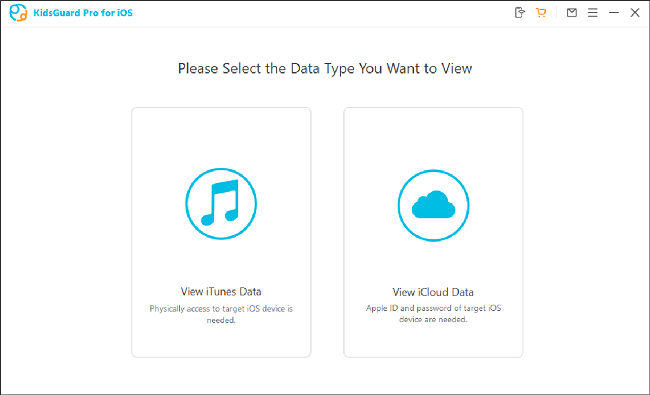
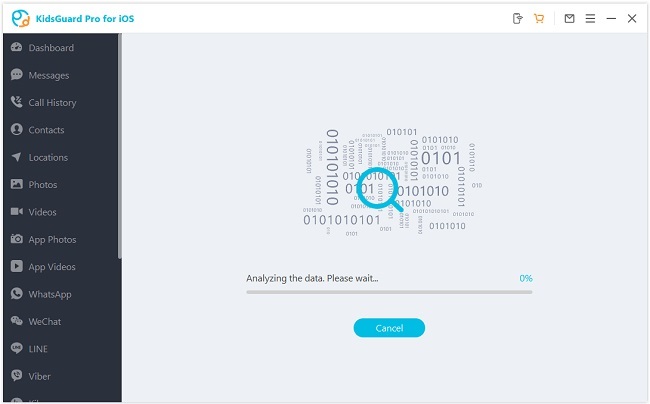
次回、ターゲットiOSデバイスをコンピュータに接続しても、このプログラムは自動的に最新のデータを記録して表示します。プログラムを開いた後、最新のバックアップ ファイルが見つからない場合は、ターゲットデバイスに再度接続してデータをスキャンする必要があります。
iCloudでターゲットのデータを監視
「iCloud データの表示」をクリックし、画面上のインストールに従います。携帯電話に「アプリとデータ」が表示されたら、「iCloudバックアップから復元」を選択し、監視したいiCloud Apple IDを入力します。
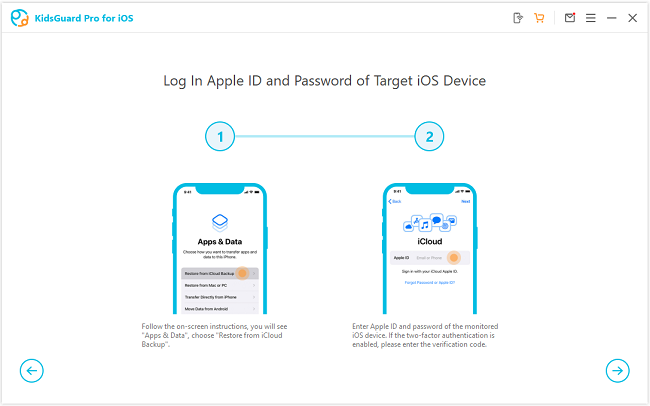
注意
1. 出荷時設定にリセットする前に、データをバックアップすることをお勧めします。アプリのガイドに沿ってスムーズにデータをバックアップできます。
2. KidsGuard Pro for iOSの新バージョンは、パソコン上のiOS出荷時設定へのリセットをサポートしています。
方法 2: デバイスを接続し、Wi-Fi 経由でデータを取得する
対象者:USB 接続なしでターゲット iPhoneをリモートでスキャンし、デバイスとパソコンが同じ Wi-Fi 環境にあることを確認できる方
KidsGuard の最新バージョンでは、Wi-Fi 経由でのリモートでのデータのバックアップと分析がサポートされています。
注意
バックアップするときは、対象のiPhoneを一度パソコンに接続し、iPhoneとパソコンの両方で同時に同じWi-Fiを使用する必要があります。
iPhoneとパソコンの両方が同じWi-Fiを使用した後、右上隅にある最初のアイコンをクリックすると、以下のような画像が表示されます。「今すぐ同期」ボタンをクリックするだけでプロセスを開始できます。デバイスが正常に認識されると、デバイス名、シリアル番号、システムバージョン番号がリストに表示され、データスキャンを開始するデバイスを選択できます。今すぐ表示ボタンをクリックして、監視したいデータを分析および確認できます。
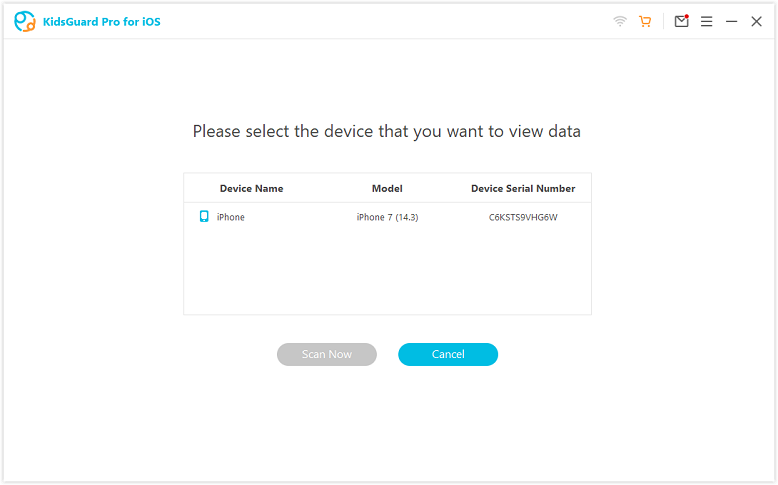
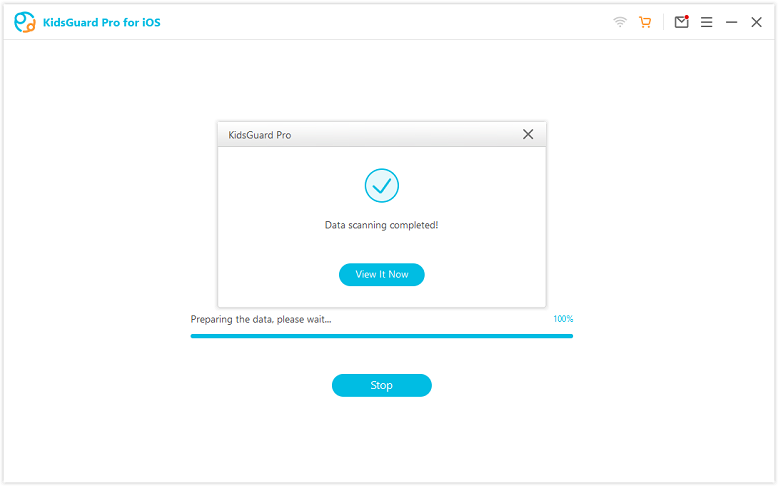
注意
1. データのバックアップの開始は、対象の iPhone が認識されている場合にのみ成功します。ターゲットデバイスが見つからない場合は、画面を起動してデバイスを認識できます。
2. 右上隅のWi-Fiアイコンをクリックしてデータをバックアップするだけでなく、下部にある [デバイスをリモートでスキャン]ボタンをクリックしてWi-Fiバックアップを開始することもできます。
3. プライバシー設定がリセットされている場合は、ターゲットデバイスを USB ケーブルで接続し、コンピュータを再度信頼する必要があります。
Step 3: パソコンで監視を開始する
スキャンプロセスが完了したら、さまざまなファイル タイプを切り替えて詳細を表示できます。削除したファイルも確認できます。監視データ、特にソーシャルアプリのチャット履歴やメディアファイルの完全な洞察が必要な場合は、[エクスポート] ボタンをクリックしてそれらをコンピュータに保存して表示できます。
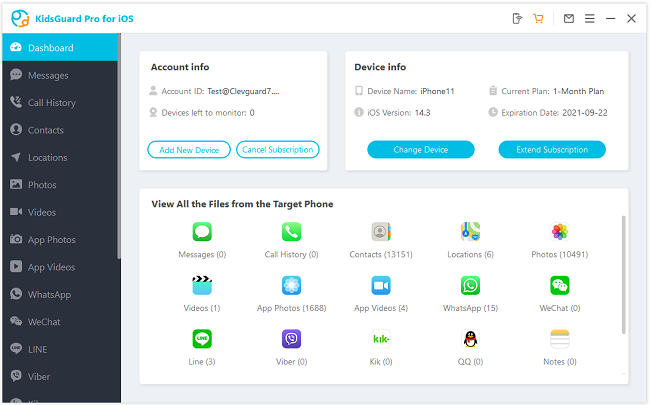
ダッシュボードでは何ができますか?
- ソーシャル アプリの監視:LINE、WhatsApp、WeChat、Viber、QQ、Kik などの人気の iPhone メッセージング アプリのチャット履歴を監視します。
- メッセージを見る:対象のiOSデバイス上で削除されたメッセージも含め、送受信されたすべてのテキストメッセージをリモートで確認できます。
- 通話ログの追跡:この機能を使用すると、対象ユーザーの iPhone/iPad で行われたすべての着信および発信通話を監視できます。
- メディア ファイルにアクセス:対象の iPhone に保存されている写真、ビデオ、ボイスメモなどのマルチメディア ファイルにアクセスすることもできます。
- Safari の履歴とブックマークの表示:この便利なツールを使用すると、監視対象のiPhone上のSafariの履歴とブックマークも簡単に追跡できます。
- テキストファイルの確認:当社のiPhone監視ソフトを使用すると、監視対象のiPhoneまたはiPadのリマインダー、カレンダー、メモ アプリに追加されたコンテンツを確認することもできます。

はい
いいえ
フィードバックをお寄せいただきありがとうございます。
成功に送信しました!
OK




 3 Steps
3 Steps