別のコンピュータにリモートでアクセスできますか?という疑問がありますか。
この記事では、インターネット経由で別のコンピュータにリモートアクセスする4つの方法について説明します。あなたの子供、配偶者、従業員のいずれであっても、これらの便利な方法を使用して、オンラインでの活動を管理できます。
Part1. 別のコンピュータにリモートでアクセスする方法
方法1. コンピュータ監視ソフトウェアを使用する
所要時間:5分(3ステップ)
ソフトのインストール:必要です
推奨レベル:
他のコンピュータに知られずにリモートでアクセスしたい場合は、当社がテストしたコンピュータ監視ソフトウェアであるMoniVisor for Windowsを試す必要があります。
MoniVisorを使用すると、ユーザーに手がかりを与えずに別のコンピュータにリモート接続できます。アクセスしたい人のデバイスにソフトウェアをインストールするだけです。ステルスモードでバックグラウンドで自動的に密に動作します。
● 知らないうちに別のコンピュータにリモートアクセスする手順
Step1.下の[今すぐ購入]ボタンをクリックして、ニーズに合ったライセンスを取得します。
Step2.提供されるセットアップガイドに従って、アクセスするコンピュータの設定を完了します。
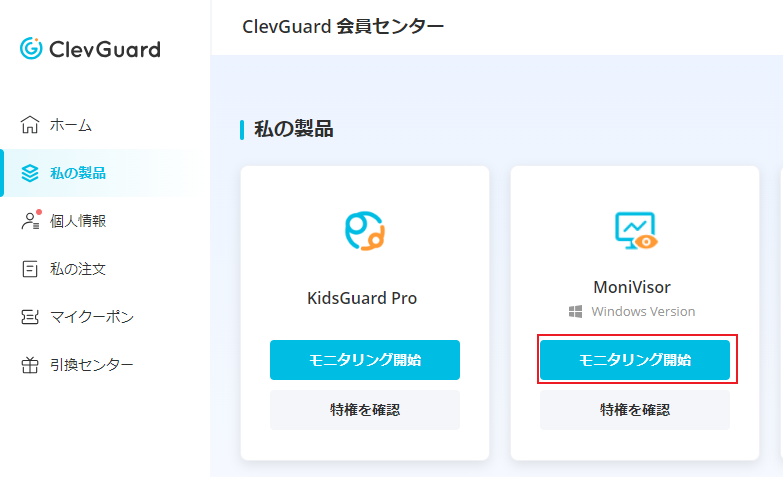
説明:
アクセスしたい人のコンピュータに物理的にアクセスし、MoniVisor をインストールする必要があります。誰かの知らないうちにそのコンピュータにアクセスしたい場合は、シークレット ブラウザを使用してダウンロードするか、コンピュータのブラウザ履歴をクリアすることをお勧めします。
Step3.オンラインダッシュボードに移動して、ターゲットコンピュータにアクセスします。
ソフトウェアを正しく設定すると、自分のアカウントを使用して自分のコンピュータでオンラインダッシュボードにログインできるようになります。これで、許可なく別のコンピュータにアクセスして、メールの受信箱を確認したり、ダウンロード履歴を確認したり、あるコンピュータから別のコンピュータにデータを転送する方法の問題も解決できます。
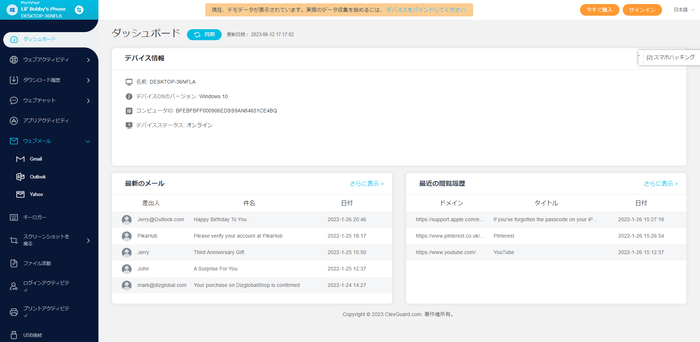
Tips:
ターゲットコンピューターに秘密裏にアクセスするには、MoniVisorをインストールするためにターゲットコンピューターに5分間だけ物理的にアクセスする必要があります。
方法2. リモートデスクトップのセットアップ-許可が必要
所要時間:20分
ソフトのインストール:必要です
推奨レベル:
所要時間:20分
リモートデスクトップは、あるコンピュータから別のコンピュータにアクセスする最も簡単な方法です。このソフトウェアはコンピュータに自動的に存在するので、これを有効にするだけです。Window10は、このソフトウェアをプログラムとしてユーザーに提供します。
リモートデスクトップは、他人の許可を得た後、他人に知られた状態で別のコンピュータをリモートで制御するのに役立ちます。コンピュータにデフォルトでインストールされているため、Web上にインストールされている他のアプリのような有害な影響やセキュリティやプライバシーの問題はありません。
したがって、心配せずにこのプログラムを使用してください。続行する前に、リモート中はコンピュータの電源がオフになっていないこと、およびリモートデスクトップの処理中は設定を変更しないでください。ここでは、リモートデスクトッププログラムをセットアップする方法を説明します。
Step1.コンピュータのエディションを確認する
まず、他のデバイスとの接続を許可するようにパソコンを設定する必要があります。そのためには、次の設定を行うことができます。コンピュータウィンドウのバージョンを確認し、そのバージョンに応じて変更を加える必要があります。このためには、次のパスに従う必要があります:[スタート]ボタンを選択し、[設定]に移動し、[システムの検索]>[バージョン情報]を選択し、コンピューターのエディションを確認します。
Windows10のバージョンを確認したら、次の設定を実行します。スタートボタンを選択し、設定に移動し、システムを選択し、リモートデスクトップを検索し、リモートデスクトッププログラムをオンにします。
セットアップ後に接続で問題が発生しないように、このPCを選択する手順を書いておく必要があります。接続の設定が完了したので、監視しているコンピューターデバイスを追加するだけです。
Step2.設定する他のデバイスの名前を追加する
リモートデスクトップのセットアッププロセスは、たった1つの手順を実行するだけで完了します。
● Windows10を搭載したローカルコンピューター上
タスクバーにある検索タブにリモートデスクトップ接続を入力します。リモートデスクトップ接続を示すダイアログボックスが表示されます。
接続するコンピューターの名前を入力すると、コンピューターは自動的にそのデバイスにアクセスし、[接続]を選択します。PCが接続されます。
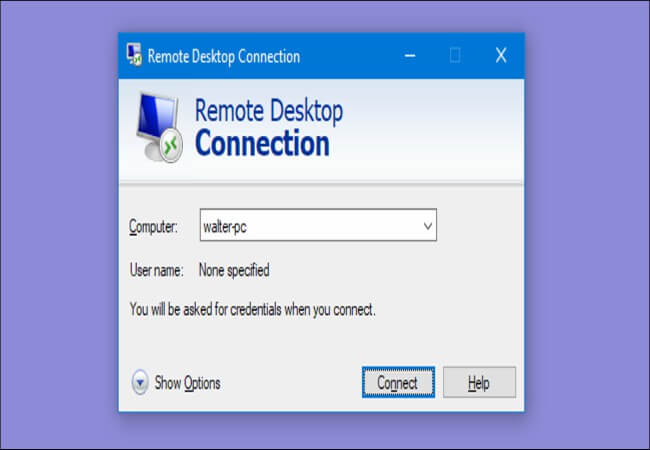
● AndroidまたはiOSデバイスの場合
リモートデスクトップアプリを使用してモバイルデバイスに接続することもできます。モバイルユーザーは、それぞれGooglePlayストアとMacアプリストアから簡単にこのアプリをインストールできます。
Androidモバイルにインストールされているアプリを開き、接続するデバイスの名前を入力し、接続ボタンを選択して接続を待ちます。
方法3. Chromeリモートデスクトップ拡張機能の使用-IPアドレスが必要
所要時間:20分(13ステップ)
ソフトのインストール:必要です
推奨レベル:
両方のコンピューターをセットアップすることで、Google ChromeにはChromeリモートデスクトップと呼ばれる拡張機能があり、他のコンピューターにリモートでアクセスできるようになります。Google Chromeを使用するすべてのリモートアクセスコマンドは、ホストコンピュータとクライアントコンピュータを接続してアクティブにする必要があります。ホストコンピュータはアクセスして制御するデバイスであり、クライアントコンピュータはホストコンピュータにリモートでアクセスするコンピュータです。2台のコンピューターの両方を構成する必要があります。その手順は以下のとおりです。
● GoogleChromeを使用して別のコンピュータにリモートアクセスする手順
Step1.GoogleChromeに移動し、Googleアカウントにログインします。次に、「Chromeリモートデスクトップ」拡張機能を見つけます。
Step2.[Chromeに追加]タブをクリックして拡張機能をインストールします。
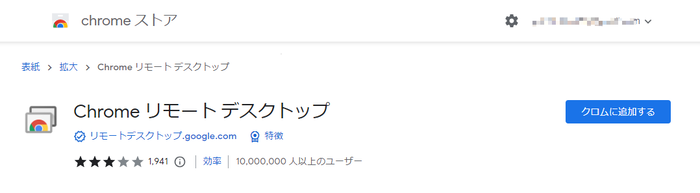
Step3.追加が成功すると、拡張機能がウィンドウの右上隅に表示されます。拡張子をクリックしてプロセスを続行します。
Step4.Webページの上部に[リモートアクセス]と[リモートサポート]という2つのタブがあることがわかります。
説明:
リモートアクセスは、いつでも誰かがコンピュータをリモートで制御できるようにするために、常に利用可能な接続に使用されます。リモートサポートは 1 回限りの接続に使用されます。
Step5.[リモートサポート]をクリックすると、画面上に[サポートを受ける]と[サポートを与える]という2つの部分が表示されます。誰かがあなたのコンピュータをリモートで管理できるようにしたい場合は、[サポートを受ける]を選択してそれを行うことができます。ただし、他のマシンにリモートでアクセスしたい場合は、「サポートを提供する」を選択する必要があります。この場合、別のコンピュータをリモートで管理するには、コンピュータで[サポートを提供する]を選択する必要があります。
Step6.同じChromeリモートデスクトップ拡張機能を追加し、[サポートを受ける]を選択するには、誰かがホストコンピュータにいる必要があります。このオプションではリモートアクセスコードを生成する必要があるため、ホストコンピューターの[コードの生成]ボタンをクリックする必要があります。
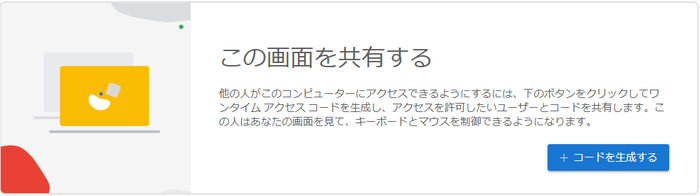
Step7.次に、ホストコンピュータ上でアクセスコードが生成されます。ホストコンピュータの前にいる人にアクセスコードを教えてもらう必要があります。アクセスコードは5分で自動的に期限切れになり、新しいコードが生成されることに注意してください。
Step8.これで、ホストコンピュータから受け取ったアクセスコードを[サポートの提供]セクションに入力できます。そして「接続」をクリックします。
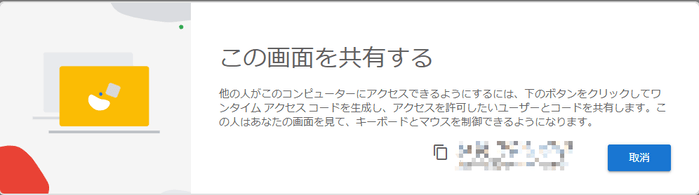
Step9.リモートコンピュータにウィンドウが表示され、リモート接続を許可して確認します。誰かがホストコンピュータのウィンドウで[共有]をクリックする必要があります。
Step10.接続が正常に確立されると、カーソルを移動して、別のコンピュータ上のすべてのアクティビティを制御できるようになります。
リモートアクセスオプションを使用して、別のコンピュータへの常時接続を確立する場合は、次のようにします。
Tips:
リモートアクセスを使用すると、誰かがあなたが使用しているコンピュータをいつでもリモートで管理できるようになります。したがって、別のコンピュータにリモートでアクセスしたい場合は、誰かがホストコンピュータに立ち会って、次の手順に従う必要があります。
● ホストコンピュータをセットアップする手順
Step1.[リモートアクセス]タブをクリックして開始します。
Step2.次に、「リモートアクセスのセットアップ」というウィンドウのタイトルが表示されます。ウィンドウ内のダウンロードボタンをクリックします。
Step3.次に、ダウンロードしたファイルを開いてセットアッププロセスを開始します。
Step4.設定が完了したら、ブラウザでWebページをリロードすると、ウィンドウに「オンにする」ボタンが表示されます。続行するにはそれをクリックしてください。
Step5.このコンピュータの名前を設定します。この名前は、接続を確立するときにリモートコンピュータに表示されます。名前を入力し、「次へ」をクリックします。
Step6.次に、少なくとも6桁の数字でPINを設定します。これはリモートコンピュータでの認証に使用されます。PINを2回入力し、[開始]をクリックします。
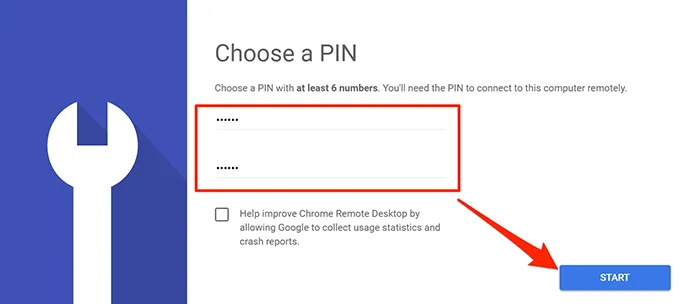
Step7.要求を確認するための新しいウィンドウが画面に表示されます。とにかく「OK」をクリックしてください。その後、ホストコンピュータはリモートコントロールの準備が整います。
● コンピュータをセットアップする手順
Step1.[リモートアクセス]タブをクリックし、Googleアカウントにログインします。
Step2..[リモートデバイス]セクションからホストコンピュータを選択します。この手順では、アクセスするコンピューターの名前を知っておく必要があります。
Step3.ホストコンピュータにPINを入力して接続します。このステップでは、ホストコンピュータのPINを知る必要があります。正しいPINを入力すると、コンピュータがホストコンピュータに接続され、リモートアクセスプロセスを開始できるようになります。
Tips:
この方法には誰かの助けが必要です。彼は、あなたがアクセスしたいコンピュータの前に立って、アクセスコードを与えるか、常に利用可能な接続を有効にする必要があります。
● 無料の方法の制限
無料のリモートコンピューターアクセス方法には、使用に関していくつかの制限があります。
- インターネットでは、接続のために、オフィスのコンピュータのIPアドレスを知る必要があり、簡単ではありません。何しろ、誰もアクセス権を与えてくれない。だから、社外での使用は難しいです。
- プロユースやビジネスユースでは、何度も使用することはできませんので、用途が限定されます。
- これにより、クライアントのマシン上での干渉が有効になり、リモートがデバイス上で何をしているかを確認できなくなります。
方法4.TeamViewerを使用する-アカウント情報が必要
所要時間:8分(7ステップ)
ソフトのインストール:必要です
推奨レベル:
あるコンピュータから別のコンピュータにファイルを転送するにはどうすればよいですか?TeamViewerは、人々がコンピュータにアクセスしたり、ファイルを共有したりできる最高のソフトウェアの1つです。また、相手のTeamViewerアカウントとパスワードを持っている限り、テキストを送信したり、ボイスチャットを開始したりできる機能も提供します。インストールとセットアップのプロセスも簡単です。ただし、ユーザーのデバイスにアクセスするには、その前にユーザーからのコードが必要です。
● TeamViewerを使用して別のコンピュータにリモートアクセスする手順
Step1.Googleにアクセスし、「TeamViewer」のソフトウェアをダウンロードします。
Step2.画面の指示に従ってソフトウェアをインストールします。
Step3.「リモートコントロールコンピュータ」と「リモートコントロールを許可」という2つのオプションを含むウィンドウが表示されます。他の人のコンピュータにアクセスするには、リモートコンピュータのユーザーに、TeamViewerアカウントのパスワードとユーザー名を送ってもらうように依頼します。アクセスするには、「リモートコンピュータの制御」の下のバーにアカウント情報を入力します。
Step4.要件に応じて、「リモートコントロール」または「ファイル転送」の2つのオプションのいずれかをクリックし、「パートナーに接続」というラベルの付いた青いタブを選択します。
Step5.これで、別のコンピュータにリモートでアクセスして、ファイル、画像、その他のデータを共有または転送できるようになります。
Step6.ミッションを完了した後、コンピュータ画面の共有を停止するには、「ミッションを中止」をクリックします。
Step7.次回リモートデスクトップにアクセスするには、このプロセスを繰り返します。
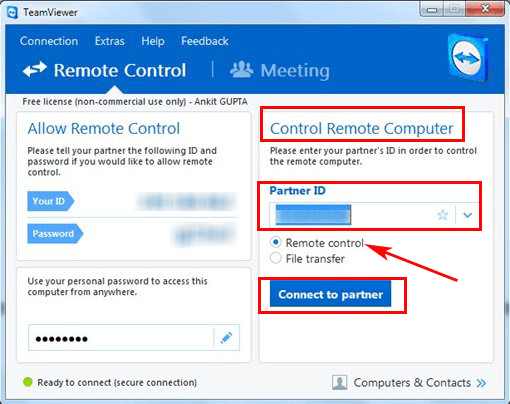
Tips:
TeamViewerを使用してインターネット経由で別のコンピュータにリモートアクセスするには、他の人のTeamViewerアカウントのユーザー名とパスワードを要求する必要があります。この情報がないと、ターゲットコンピューターにアクセスしてファイルを共有することができません
Part2. Windows用MoniVisorを選択する理由
|
|
MoniVisor
|
リモートデスクトップ
|
リモートデスクトップ拡張機能
|
TeamViewer
|
|---|---|---|---|---|
|
許可
|
必要
|
必要
|
必要
|
必要
|
|
他人に通知する
|
 |
 |
 |
 |
|
難易度
|
超簡単
|
中くらい
|
中くらい
|
難しい
|
|
レート
|
|
|
|
|
別のコンピュータにリモートでアクセスするにはどうすればよいですか?私たちのテストによると、MoniVisorを使用することが他のコンピュータにアクセスする最良の方法です。以下にその理由を記載します。
- 上記の3つの方法と比較して、MoniVisorの使用はわずか3つの簡単な手順で非常に簡単です。
- この方法を使用するには、IPアドレス、電子メールID、またはアクセスコードは必要ありません。
- ソフトウェアをインストールするには、ターゲットコンピュータに1回物理的にアクセスするだけです。次回からは物理的なアクセスは必要ありません。
- コンピューターからのほとんどのファイルはエクスポートして自分のデバイスに保存して、さらに確認できるため、別のコンピューターから許可なくファイルにアクセスできます。
- また、ソーシャルメディアチャット、電子メール、キーストローク、インターネットブラウザの履歴など、ターゲットユーザーがコンピュータをどのように使用しているかを確認することもできます。
- 無料デモを利用すれば、いつでもどこでも対象のコンピュータからアクティビティを確認できます。
FAQ:別のコンピュータへのリモートアクセスの詳細
Q1.IPアドレスだけで別のコンピュータにアクセスできますか?
はい、インターネットから別のコンピュータのIPアドレスを使用して、別のコンピュータにアクセスすることは可能です。インターネットからそのIPアドレスをコピーし、ホストコンピュータのセキュリティページにコードを貼り付けるだけです。ここではユーザー名とパスワードがすでに存在しており、他のコンピュータへのログインのポップアップが表示されます。
Q2.他人に知られずに他人のコンピュータにアクセスすることは可能ですか?
はい、たとえその人が想像していなかったとしても、許可なく誰かのコンピュータにアクセスすることは可能です。ユーザーが他のコンピューターにアクセスできるようにするサードパーティのアプリやツールは数多くありますが、MoniVisorは優れたアプリで、ユーザーに知らせずにコンピューターをスパイするのに役立つ多くの機能を提供します。
Q3.別のコンピュータからlocalhostにアクセスするにはどのような方法がありますか?
この質問には最初の質問と同じ答えがあります。別のコンピュータからlocalhostにアクセスするには、そのコンピュータのIPアドレスを知り、それをホストコンピュータに入力します。また、そのコンピュータのユーザー名とパスワードを使用して単純にローカルホストにアクセスすることもできます。簡単なプロセスです。
Q4.LAN経由で別のコンピュータをリモート制御するにはどうすればよいですか?
LAN経由でPCを簡単に接続して制御できます。ホストコンピュータでリモートデスクトップ設定を有効にし、クライアントコンピュータでデスクトップリモート接続のユーティリティをオンにするだけです。
まとめ
結論 この記事では、多くのリモートコンピュータアクセスプログラムについて説明しますが、別のネットワーク上のコンピュータにリモートでアクセスする場合には、MoniVisorコンピュータ監視ツールが最適であることがわかりました。私たちは、リモートデスクトップのためにあるコンピューターを別のコンピューターに接続します。また、デバイスからどれだけ離れていても、いつでもインターネット経由で接続します。リモートデスクトップは監視に使用されますが、有害な使用は悪い結果を引き起こします。誰かがあなたのコンピュータにアクセスし、重要なデータを盗む可能性があります。しかし、ビジネス目的で使用する場合、MoniVisorのような便利なツールはありません。



