WiFiを利用してインターネットをする際の閲覧履歴や検索履歴は、多くの場合、特定の場所に保存されます。これらの情報は、自己のプライバシーを保護するため、また、不要な情報をクリアにするために、定期的に確認及び削除することが重要となります。
この記事では、WiFiの閲覧履歴や検索履歴が保存される場所、それらの履歴を確認、削除する方法を詳しく解説していきます。
Part1. WiFi閲覧履歴・検索履歴が保存される場所
WiFiを介してインターネットにアクセスした際、閲覧したWebページや検索したキーワードなどの情報は、以下の場所に保存されます。
● デバイス上のブラウザ
インターネットにアクセスする際に使用するブラウザ(Google Chrome、Safariなど)は、閲覧したWebページのURLや検索したキーワードなどの履歴を自動的に保存します。これらの情報は、ブラウザの設定から確認、削除することができます。
無線LANルーター
● 無線LANルーターは、接続したデバイスの情報(MACアドレスなど)や接続時間、データの送受信量などを記録します。しかし、一般的な家庭用のルーターには、閲覧したWebページのURLや検索したキーワードなどの詳細な履歴を保存する機能はありません。そのため、ルーターから閲覧履歴を確認することは基本的にはできません。
● プロキシサーバー
ネットワークにプロキシサーバーが設定されている場合(会社や学校など)、そのサーバーは全てのネットワーク通信を中継します。その過程で、閲覧したWebページのURLや検索したキーワードなどの情報がログとして保存されることがあります。ただし、これらの情報を確認できるのは、ネットワークの管理者だけです。
● ネットワーク監視ソフト
企業などでは、ネットワーク監視ソフトを用いて、ネットワーク通信の内容を監視・記録することがあります。このソフトは、閲覧したWebページのURLや検索したキーワードなどの情報を詳細に記録します。これらの情報を確認できるのも、ネットワークの管理者だけです。
● インターネットサービスプロバイダー(ISP)
ISPもまた、ネットワーク通信のログを一定期間保存します。ただし、この情報を閲覧できるのは、通常、法的な手続きを経た場合だけです。
Part2. WiFi閲覧履歴・検索履歴の確認方法
次に、WiFiの閲覧履歴や検索履歴を確認する方法について詳しく見ていきましょう。
ここでは、KidsGuard Proを使用した遠隔からの閲覧履歴の確認方法、スマホやPC端末での閲覧履歴の確認方法を紹介します。
2-1. KidsGuard Proを使用した遠隔からの閲覧履歴の確認
KidsGuard Proは、スマホのデータを遠隔から監視するためのソフトウェアです。このソフトウェアを使用すれば、他の人のスマホの閲覧履歴や検索履歴を確認することが可能です。
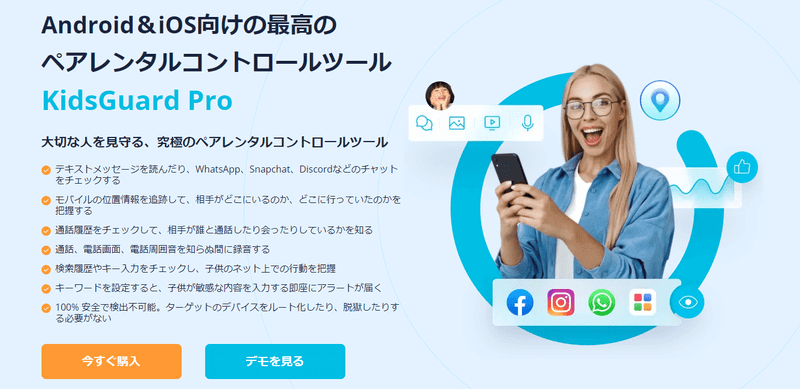
KidsGuard Proの主な機能は以下の通りです。
KidsGuard Proの主な機能
- 遠隔からの閲覧履歴・検索履歴の確認
- SNSのメッセージの確認
- 画面のスクリーンショットの取得
- 電話の通話記録の確認
- GPSによる位置情報の追跡
- 100% 安全で検出不可能
- Android、iOS対応
KidsGuard Proを使用して遠隔からWiFiの閲覧履歴・検索履歴を確認する手順は以下の通りです。
Step1.KidsGuard Proの公式サイトにアクセスし、アカウントを作成します。ごニーズに合うプランを選択してください。
Step2.アカウント作成後、KidsGuard Proのアプリを対象のスマホにインストールします。
Step3.アプリのインストールが完了したら、KidsGuard Proのダッシュボードにログインします。
Step4.ダッシュボードの「ブラウザ履歴」タブをクリックすると、対象のスマホの閲覧履歴や検索履歴を確認できます。
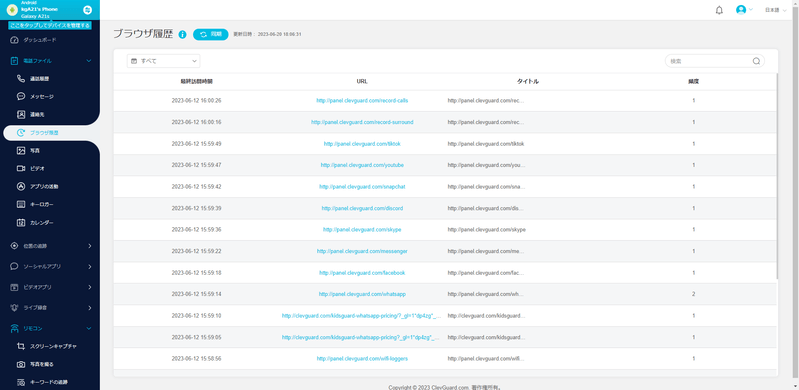
2-2. スマホ端末での閲覧履歴の確認
自分のスマホで自分のWiFiの閲覧履歴や検索履歴を確認するには、使用しているブラウザの「履歴」機能を利用します。
Google ChromeやSafariなどの主要なブラウザでは、以下の手順で閲覧履歴や検索履歴を確認できます。
- ブラウザを開きます。
- ブラウザのメニュー(3点マークや本マークなど)をタップします。
- 「履歴」を選択します。
- ここで、閲覧したWebページのリストが表示されます。
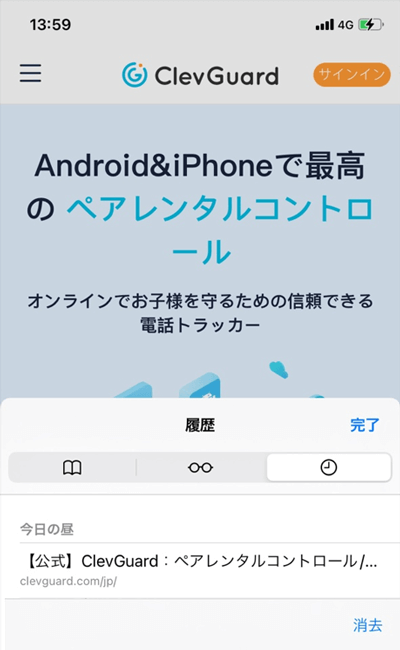
2-3. PC端末での閲覧履歴の確認
PCでWiFiの閲覧履歴や検索履歴を確認するにも同様に、使用しているブラウザの「履歴」機能を利用します。
Google ChromeやSafariの場合、以下の手順で閲覧履歴や検索履歴を確認できます。
- ブラウザを開きます。
- ブラウザのメニューバーから「履歴」を選択します。
- ここで、閲覧したWebページのリストが表示されます。
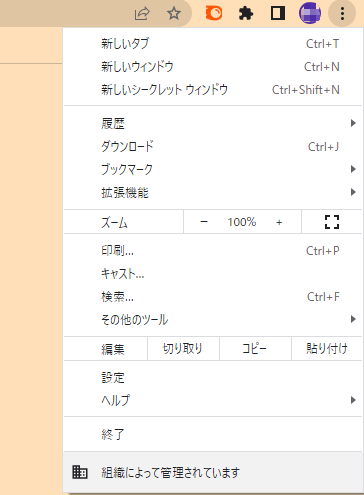
Part3. WiFi閲覧履歴・検索履歴の削除方法
次に、WiFiの閲覧履歴や検索履歴を削除する方法について詳しく見ていきましょう。ここでは、スマホやPC端末での閲覧履歴の削除方法を紹介します。
3-1. スマホ端末での閲覧履歴の削除
スマホでブラウザの閲覧履歴や検索履歴を削除するには、以下の手順で操作します。
Google ChromeやSafariなどの主要なブラウザでは、以下の手順で閲覧履歴や検索履歴を削除できます。
- ブラウザを開きます。
- ブラウザのメニュー(3点マークや本マークなど)をタップします。
- 「履歴」を選択します。
- 上部または下部にある「閲覧履歴データの消去」または「履歴を消去」をタップします。
- 適切なオプションを選択し、閲覧履歴や検索履歴を削除します。
3-2. PC端末での閲覧履歴の削除
PCでブラウザの閲覧履歴や検索履歴を削除するにも同様に、ブラウザの「履歴」機能を利用します。
Google ChromeやSafariの場合、以下の手順で閲覧履歴や検索履歴を削除できます。
- ブラウザを開きます。
- ブラウザのメニューバーから「履歴」を選択します。
- 「閲覧履歴データの削除」を選択します。
- 適切なオプションを選択し、閲覧履歴や検索履歴を削除します。
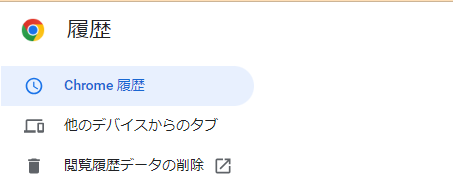
Part4. WiFi閲覧履歴がばれることよりも深刻な問題
最後に、WiFiの閲覧履歴がばれることよりも、より深刻な問題について説明します。
WiFiを利用してインターネットをする際の閲覧履歴や検索履歴は、確かにプライバシーを侵害する可能性があります。しかし、それ以上に深刻な問題は、ウイルス感染やデータ漏洩などのセキュリティ上のリスクです。
特に公共の場所で利用するフリーWi-Fiなどは、セキュリティが甘いため、悪意を持った第三者による攻撃を受けやすいです。また、会社や学校などのネットワークでは、不適切なウェブサイトの閲覧は、ウイルス感染のリスクを増大させ、ネットワーク全体に影響を及ぼす可能性があります。
ウィルス感染の危険性:
ウェブサイトの閲覧は、ウィルス感染の主なリスクの一つです。特に、フリーWi-Fiを利用しているときや、不適切なウェブサイトを閲覧しているときは、ウィルス感染のリスクが高まります。ウィルスは、デバイスのパフォーマンスを低下させるだけでなく、個人情報の窃盗やデータ破損などの深刻な問題を引き起こす可能性があります。
データ流出の危険性:
フリーWi-Fiや公共のネットワークを利用しているときに、ログイン情報や個人情報を含むデータを送信すると、そのデータが第三者に傍受される可能性があります。これは、個人情報の流出だけでなく、企業秘密の漏洩などの深刻な問題につながる可能性があります。
ネットワークの過剰な利用:
会社や学校などのネットワークでは、ネットワークの帯域幅は限られています。個々のユーザーが大量のデータをダウンロードすると、ネットワークのパフォーマンスが低下し、他のユーザーの作業に影響を及ぼす可能性があります。また、ネットワークの過剰な利用は、管理者による監視の対象となる可能性もあります。
これらの問題を防ぐためには、以下のような対策を講じることが重要です。
- 不適切なウェブサイトの閲覧を避ける
- フリーWi-Fiなどの不安定なネットワークを利用するときは、VPN(仮想プライベートネットワーク)を使用する
- パーソナルデータを送信するときは、安全なネットワークを使用する
- Wi-Fiの閲覧履歴・検索履歴を定期的に削除する
Part5. まとめ
WiFiの閲覧履歴や検索履歴は、一定の場所に保存され、特定の方法で確認、削除することが可能です。しかし、閲覧履歴が残ること自体は、より深刻なセキュリティ上の問題に比べれば、比較的小さい問題です。
インターネットを安全に利用するためには、適切なウェブサイトの閲覧、安全なネットワークの使用、定期的な閲覧履歴の削除など、基本的な対策を講じることが重要です。
また、特定の人のWiFiの閲覧履歴や検索履歴を確認する必要がある場合は、KidsGuard Proのような遠隔監視ソフトウェアを使用することを検討してみてください。
WiFiの閲覧履歴や検索履歴に関する知識は、自己のプライバシーを守るため、また、他人のプライバシーを尊重するためにも、非常に重要です。この記事が、WiFiの閲覧履歴や検索履歴に関する理解を深める手助けになれば幸いです。



