ClevGoの使い方?
iOSで位置情報を変更する場合
Part 1: iOSデバイスをPCに接続する
1. ClevGoを起動する
ClevGoをPCにダウンロードしてインストールします。次に、「スタート」をクリックして体験してください。
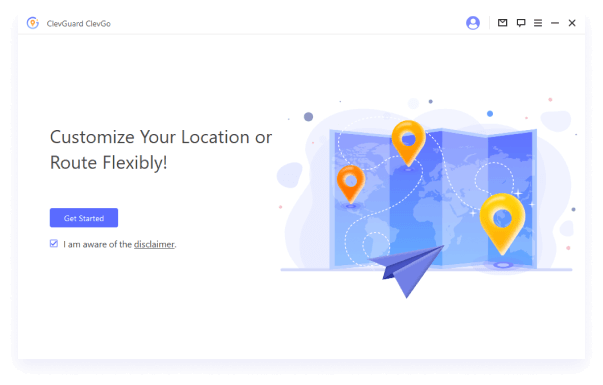
2. デバイスを接続する
方法 1: USBケーブルでデバイスをPCに接続します。その後、デバイスのロックを解除し、「信頼」をクリックし、パスワードを入力して、このプロセスを完了します。
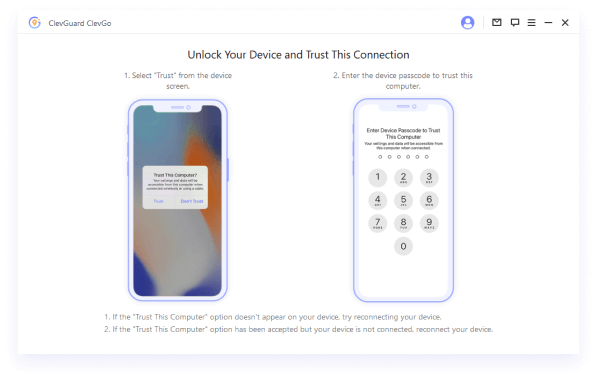
方法 2: USBケーブルでデバイスをPCに接続した後、Wi-FiでデバイスをPCに接続することも可能です。デバイスのロックを解除し、「信頼」をクリックし、パスワードを入力してこのプロセスを完了します。
注意:
初回のみ、USBケーブルの使用が必要です。
iOSデバイスは、PCと同じWi-Fiを共有する必要があります。
Wi-Fiに接続する際は、必ずロックを解除した状態で行ってください。
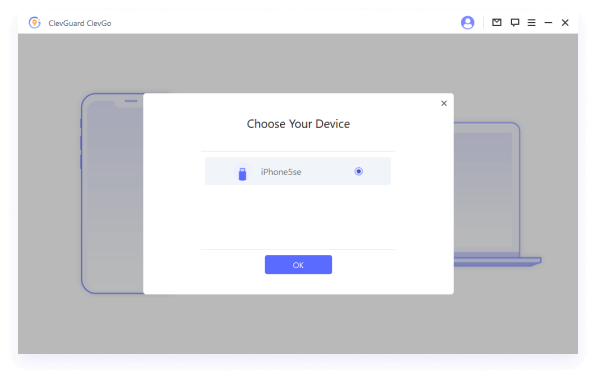
3. 地図を読み込む
ログインすると、地図が読み込まれていることが確認できます。ここで、現在地を確認することができます。
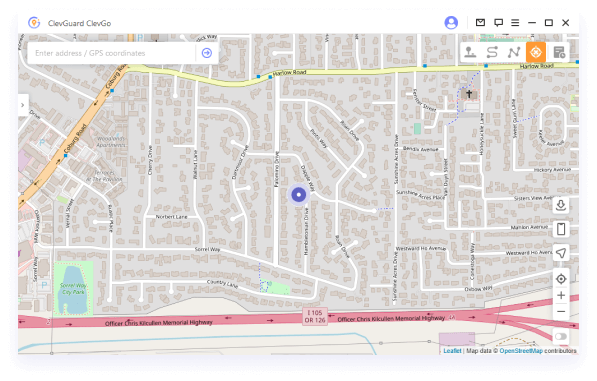
Part 2: GPSの位置情報を瞬時に変更 - テレポートモード
1. 「テレポートモード」を選択し、場所を入力する
地図が読み込まれたら、ダッシュボードの右上にある4番目のオプションから「テレポートモード」を選択します。そして、住所か座標を入力して、目的の場所を検索することができます。
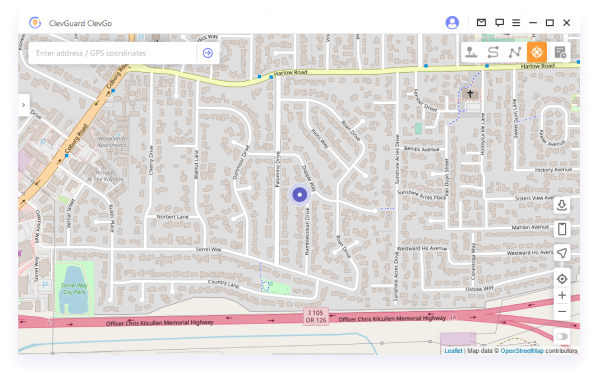
2. GPSの位置を変更する
変更先の場所を選択すると、ポップアップ サイドバーに、正確な住所、座標、距離など、その場所に関するすべての基本情報が表示されます。「移動」を1回クリックすると、位置情報ベースのアプリの位置も含め、デバイス上の位置情報も即座に変更されます。
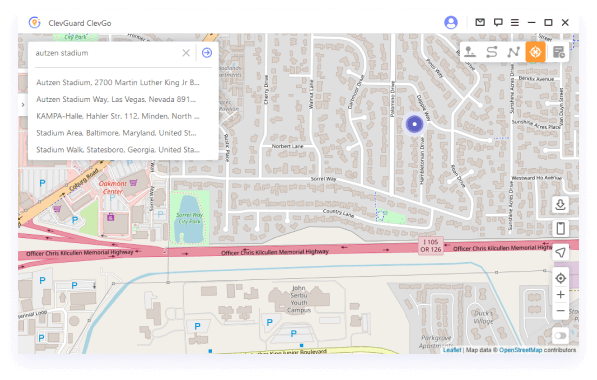
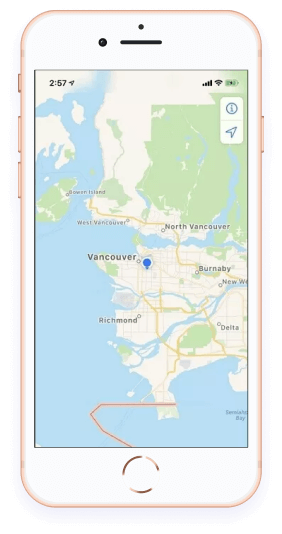
Part 3: GPSの動きをシミュレートする - ツースポットモード
1. 「ツースポットモード」を選択する
ダッシュボードの右上隅にある2番目のオプションである「ツースポットモード」を選択します。
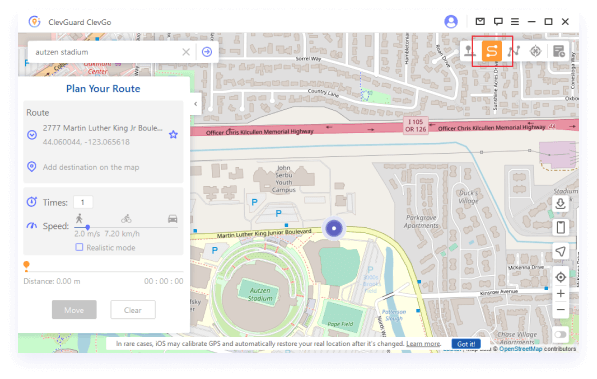
2. 最初と最終の場所を選択する
ツースポットとは、開始位置と終了位置を意味します。検索ボックスに住所または座標を入力するか、単純に地図上に場所をピン留めすることで、場所を選択できます。
移動回数やマップ上での移動方法を設定して、よりリアルに見せることができるようになりました。歩く速度から乗車速度までドラッグできる速度バーもあります。
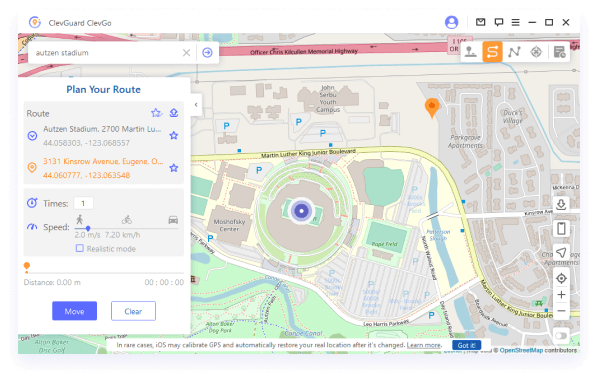
すべての設定が完了したら、「移動」をクリックしてGPS移動のシミュレーションを開始します。ダッシュボード上であなたの位置が移動すると、デバイス上の位置も移動します。
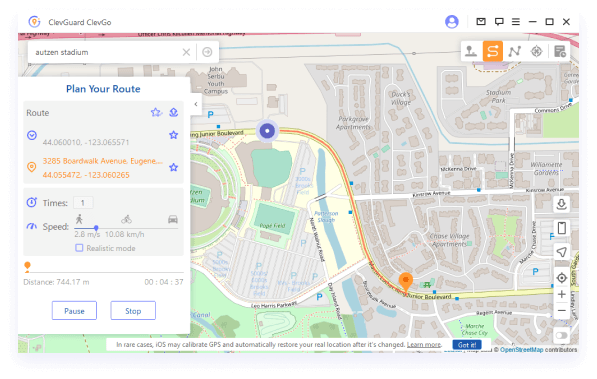
最後の場所に到達すると、「完了!」というメッセージが表示されます。通知がポップアップして通知されます。
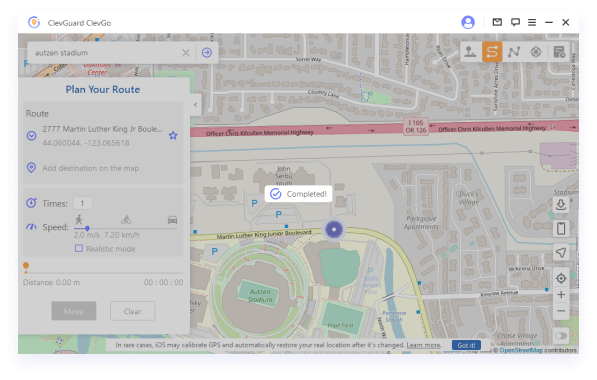
Part 4: GPSの動きをシミュレートする - マルチスポットモード
1. 「マルチスポットモード」を選択する
ダッシュボードの右上隅にある3番目のオプションである「マルチスポットモード」を選択します。
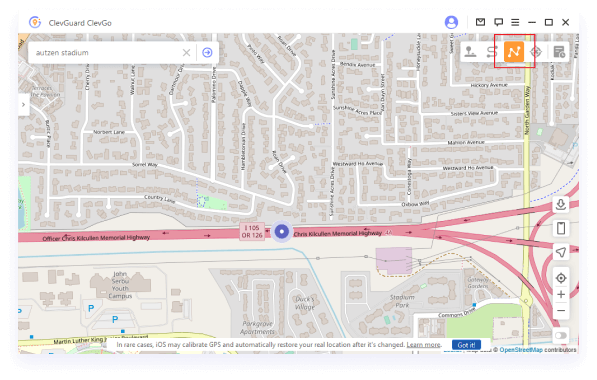
2. 複数のスポットを選択する
マルチスポットとは、移動をシミュレートするときに通過するマップ上でさまざまなスポット (最大 100 個) を選択できることを意味します。検索ボックスに住所または座標を入力するか、地図上にその場所をピン留めするだけで、場所を見つけることができます。この部分では、より現実的にするために、特定の道路沿いの場所を選択する必要がある場合があります。
速度バーをドラッグして移動回数と速度を設定できるようになりました。すべて設定したら、「移動」をクリックして開始します。
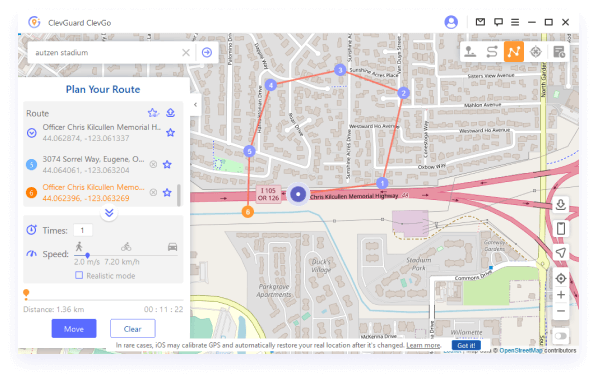
移動中に一時停止/継続/停止が自由に行えます。最後の場所に到達すると、「完了!」というメッセージが表示されます。通知がポップアップして通知されます。
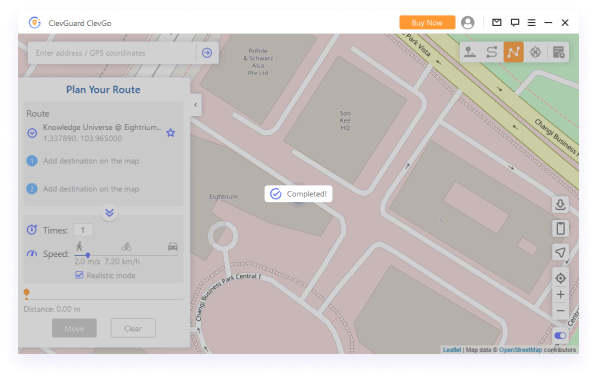
Part 5: 自由自在にGPS位置を偽装する - ジョイスティックモード
1. 「ジョイスティックモード」を選択する
最初のオプションであるダッシュボードの右上隅にある「ジョイスティックモード」を選択します。「移動」をクリックすると、場所が自動的に変更されます。
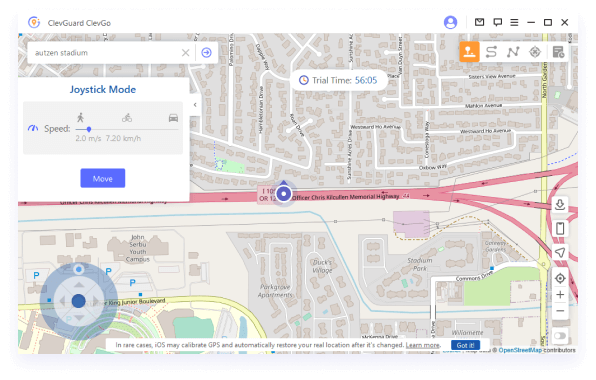
360度位置を変更したり、方向ボタンをクリックして前後に移動したりできます。
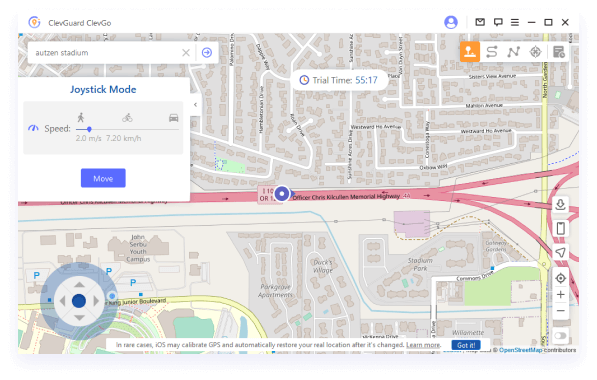
リアルタイムで移動方向を変えるには:
キーボードの矢印キーをクリックします。
W/S/A/D キーをクリックして、上下左右に移動します。
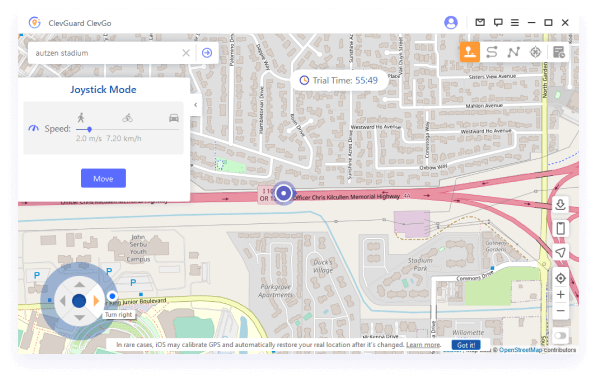
Part 6: ClevGoのユニークな機能
1. サークルルート
マルチスポットモードでは、初期位置と最終位置が近い場合、サークルルートを作成するかどうかを確認する通知が自動的にポップアップ表示されます。はい」をクリックすると、両方のスポットが接続されます。いいえ」をクリックすると、すべてがそのままになります。
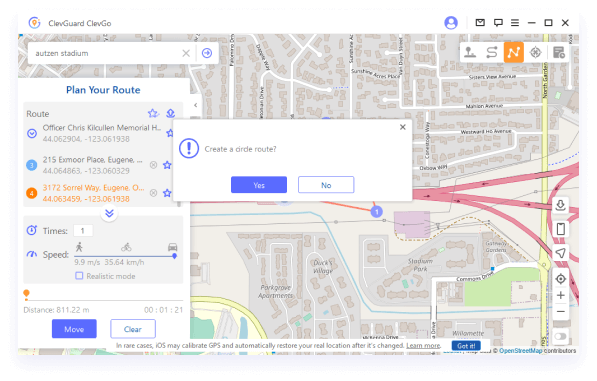
2. リアルモード
「リアルモード」は「ツースポットモード」「マルチスポットモード」に適用され、移動速度は選択した速度範囲の上下30%の間でランダムに変動します。移動速度は5秒ごとに変化します。
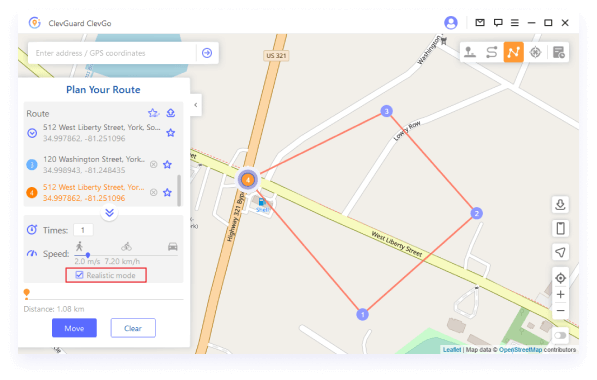
3. リターンまたはループ
「ツースポットモード」「マルチスポットモード」で移動をシミュレーションする場合、移動回数が1回以上の場合、ルート上を往復するか、ルート内を移動するかをユーザーが選択できます。必要に応じて、ルートに沿ってループします。
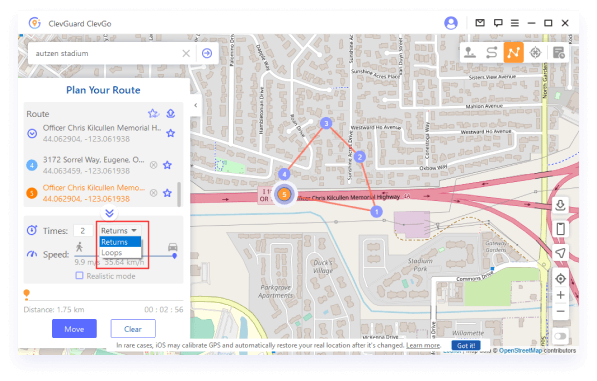
4. 変動モード
仮想位置はその位置から5メートル以内で前後に変動するため、位置の変更に関する他のアプリからの警告を減らすことができます。
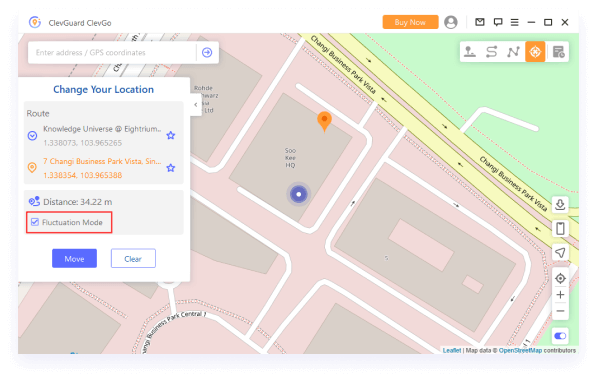
5. 履歴記録
使用したすべての住所とルートは履歴レコードに保存されます。星のアイコンをクリックして、選択したスポットを収集できます。
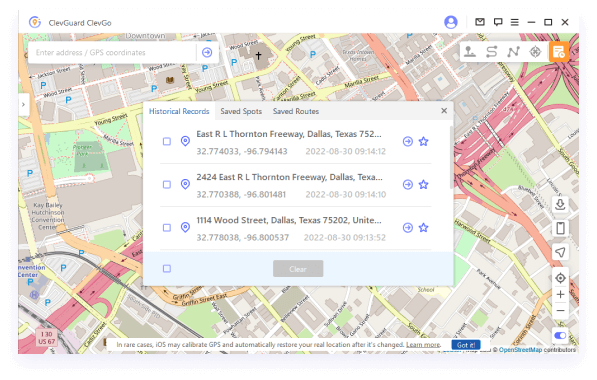
保存したスポットやルートはお気に入りリストに表示され、後で使用することができます。左側の「⇧」アイコンをクリックして、お気に入りを上部に配置します。
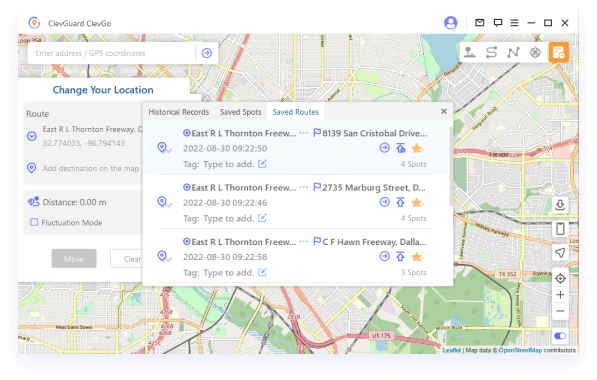
6. GPXファイルのインポート/エクスポート
ClevGo は、単一および複数のパスの GPX ファイルをインポート/エクスポートして、お気に入りのルートを保存できます。左側のルートパネルの「上へ」アイコンをクリックすると、GPX ファイルをエクスポートできます。
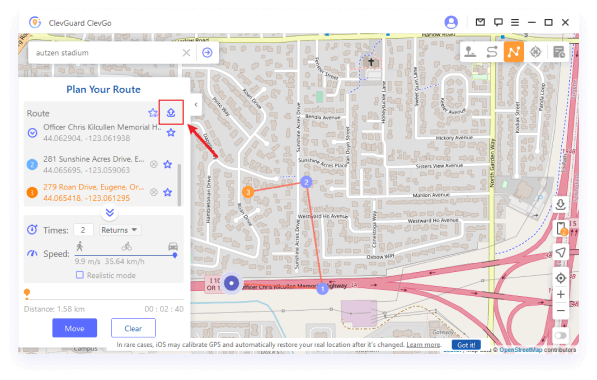
ダッシュボードの右側にある「ダウンロード」アイコンをクリックすると、GPX ファイルをインポートできます。
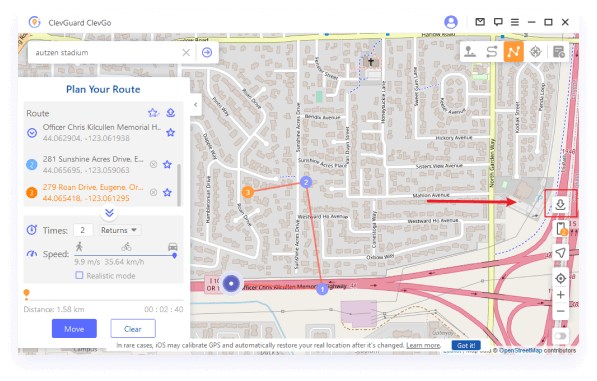
7. 10 種類の iOS デバイスをサポート
さらにデバイスを追加する場合は、ダッシュボードの右側にある [電話] アイコンをクリックします。さらにデバイスを追加するには、「+」をクリックします。その後、接続プロセスを繰り返します。そのうちの 1 つを切断するか、すべてを切断するかを選択できます。
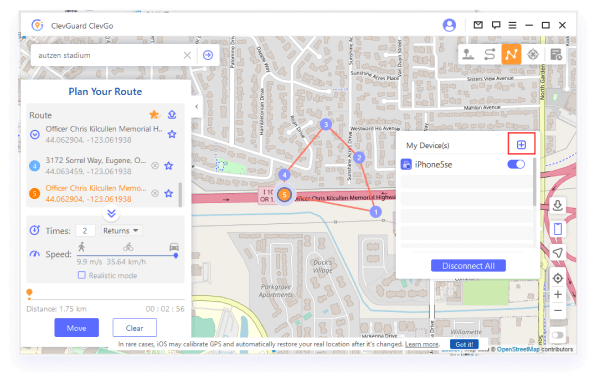

はい
いいえ
フィードバックをお寄せいただきありがとうございます。
成功に送信しました!
OK




